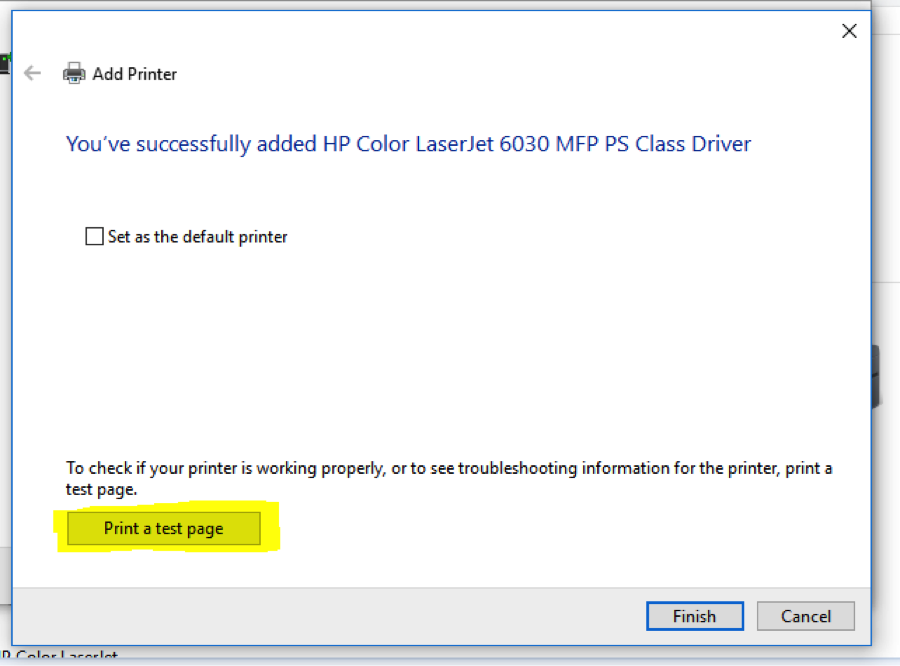Windows 10 Printer Setup
HOW TO INSTALL A NETWORK PRINTER
WINDOWS 10
1) Print a configuration page from your printer and note the IP address
2) Click Start menu in the bottom left corner and click on the Settings icon (Looks like a *)
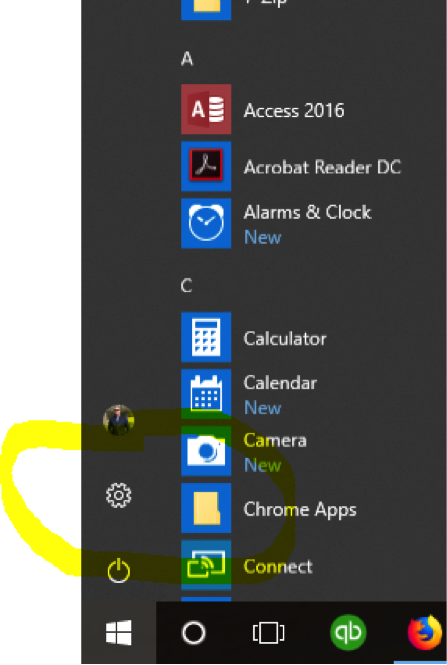
3) From the next screen, click on "Devices"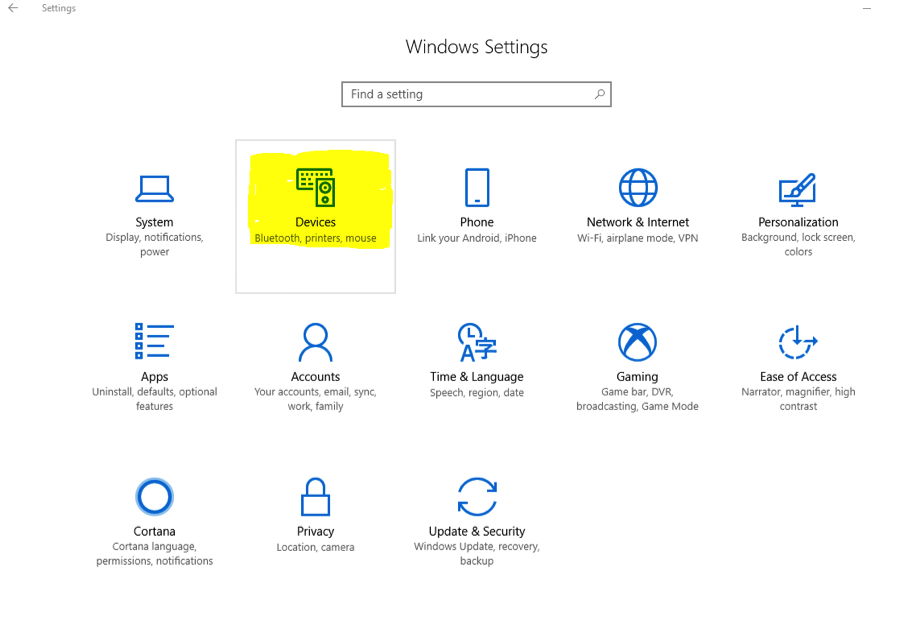
4) Then select "Devices and printers"
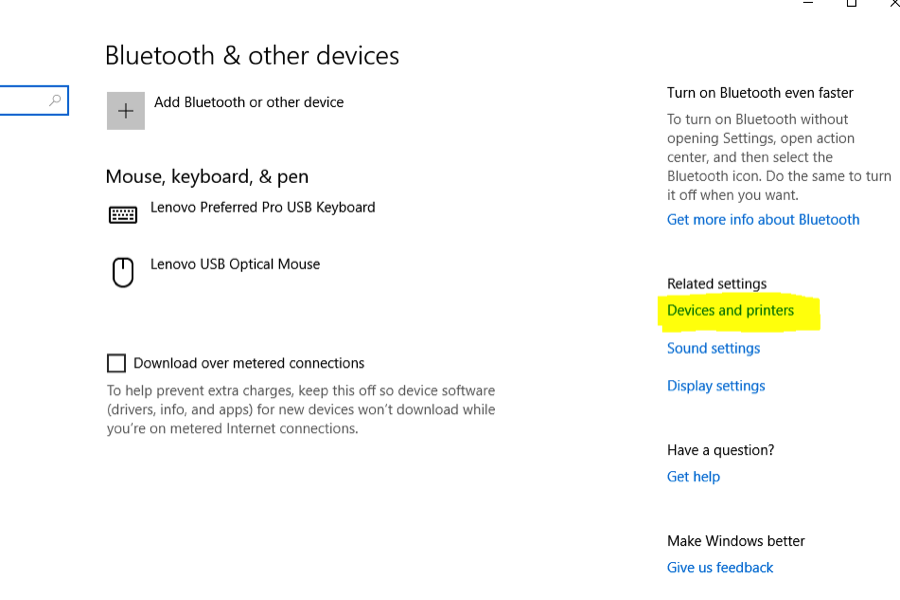
5) The following screen should appear - click on ADD A PRINTER at the top

6) When you see this screen (pictured), click on "The printer that I want isn't listed"

7) Select "Add a local printer or network printer with manual settings"
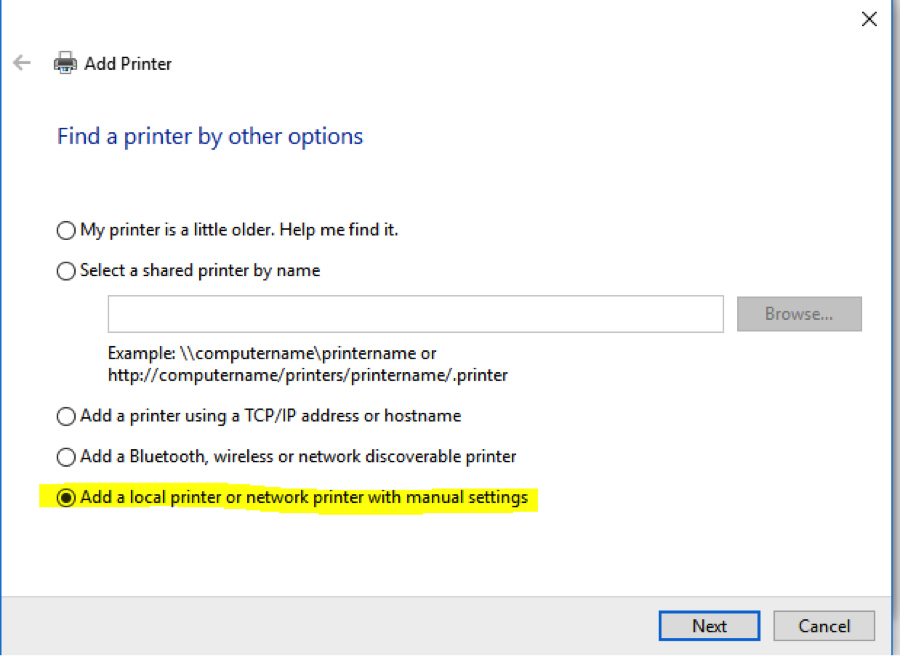
8) Click on "Create a new port:" and then pull down the menu to the right and select "Standard TCP/IP port"

9) Look back at the configuration page you printed at the beginning of these instructions and notice the IP address. Type that in where it says "Hostname or IP address:".
Also, please make sure the box is checked next to "Query the printer and automatically select the driver to use".
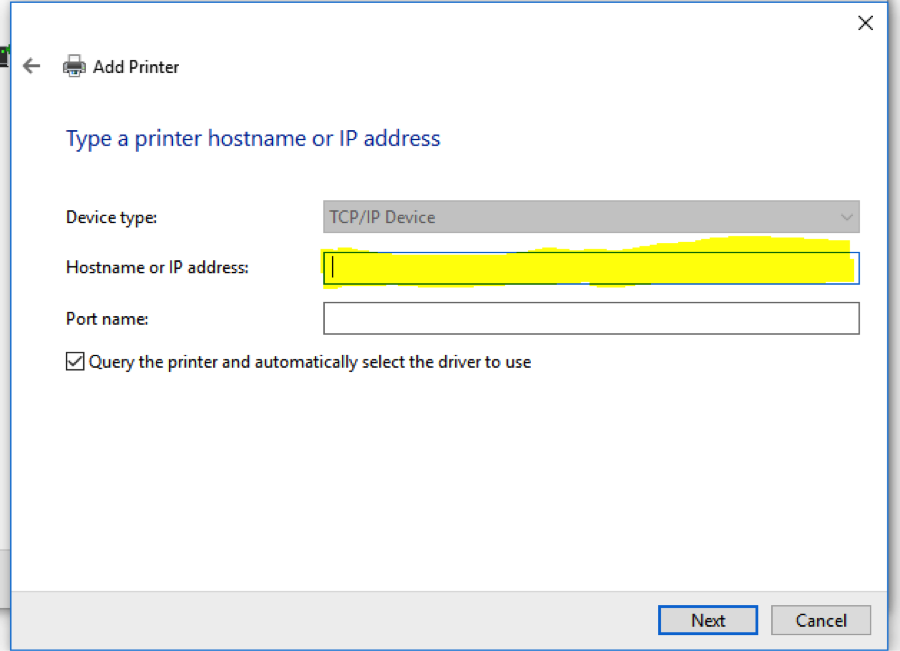
10) Windows will finish the installation if it finds the print driver. If NOT you will see a screen that looks like this - asking you to select your printer from a list.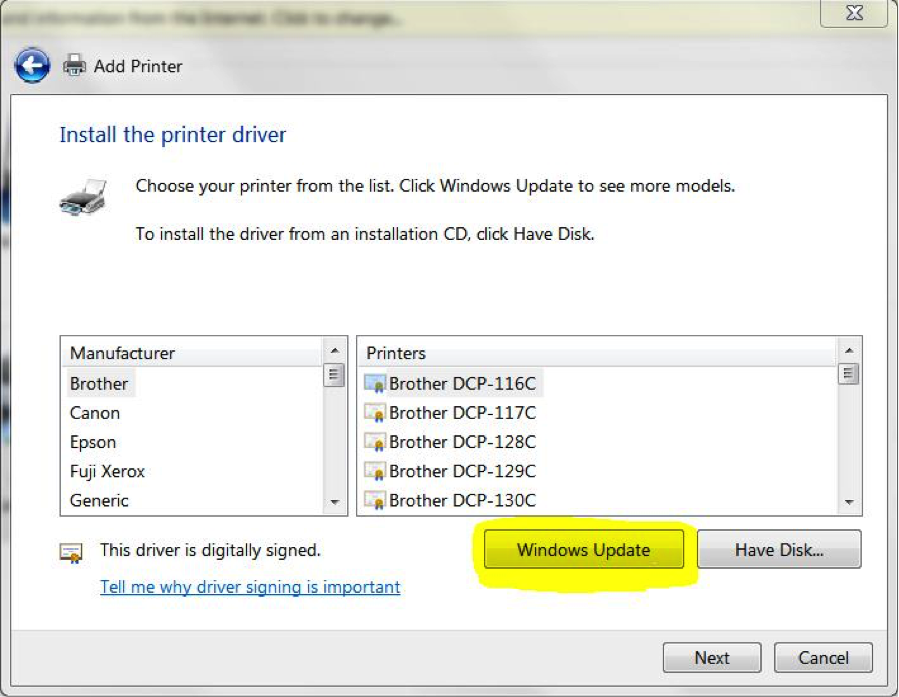
Scroll through the list and find your printer model. If it does NOT appear, then click the WINDOWS UPDATE button. This process will take a few minutes as the list is being updated. When finished, select your printer from the newly updated list and click NEXT.
11) Windows will finish the installation and you can click "Print a test page" to confirm the computer can properly print to the printer. Then select "Finish" and you are all done.